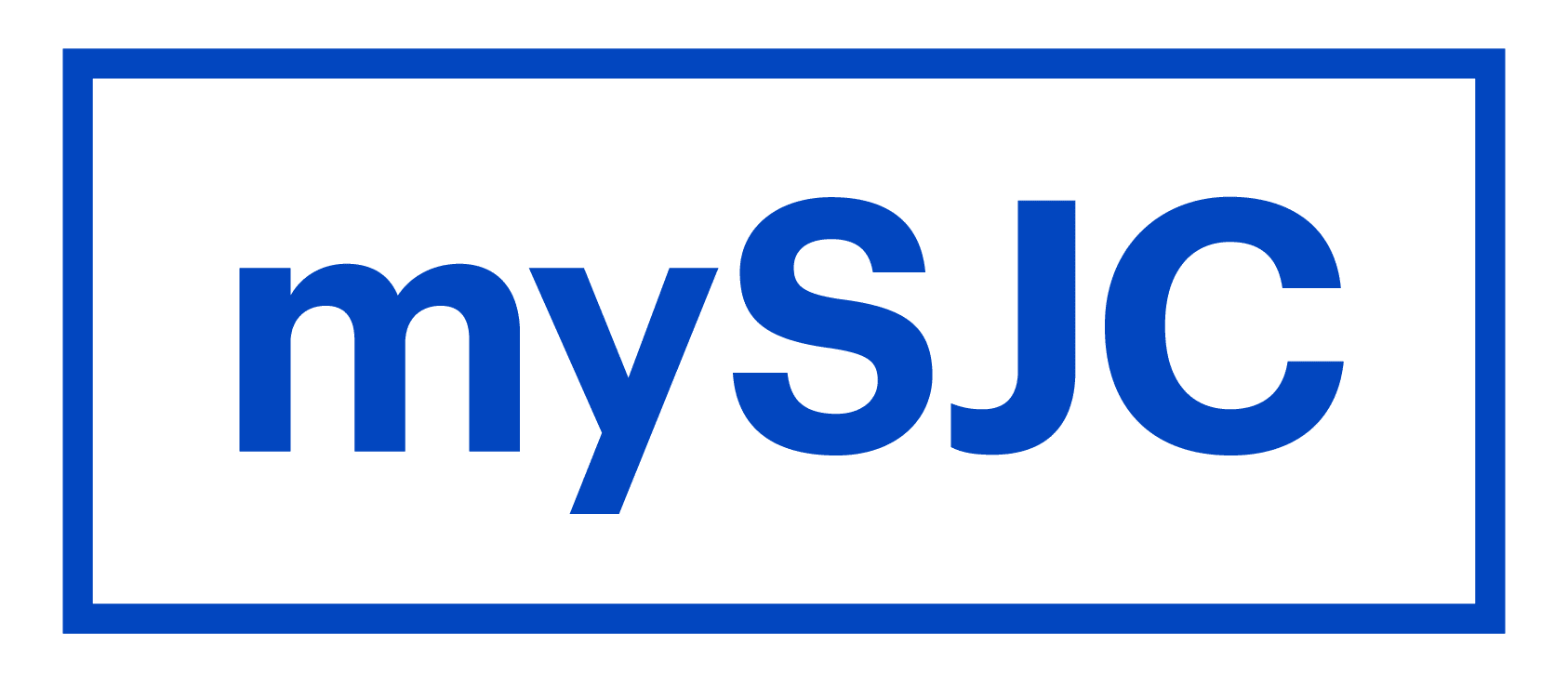VPN Connect
Technology
Welcome to the SJC Virtual Private Network (VPN) instruction page. The VPN allows you to connect to campus computing resources from anywhere off-campus.
Login and Preferences
To log onto VPN, enter your network name and password and click “Sign In”. This is the same username and password as your email account.
Note the navigation bar in the upper right hand corner.
- Home– A link that will bring you to the home page with your bookmarks and files.
- Preferences – A page that will allow you to change the order of your bookmarks and files and change your password.
- Help – A basic “help” feature that will assist you if problems occur.
- Sign Out– A log-out feature to terminate your VPN session.
Links, Drives and Files
You will notice the website is almost identical to the regular Web-Access Page—the only difference being a small menu at the top-right of the page.
The two arrows will let you push the menu to the left of the screen. You can put it back by clicking it again.
- The second button will bring you back to the VPN main page.
- The third button (the single arrow) collapses the menu.
- The fourth button (life preserver) will bring you to the help menu
- The brown door will log you out.
TIPS: Under Web Bookmarks, there is a little white box in the right corner of the section. Clicking this will open a link in a new window.
AVAILABLE DRIVES
- Personal Drive: When you access your personal drive, the F-drive, you will be brought to a directory.
- Select your username. You do not have access to folders other than your own
- Department Drive: When you access the P-drive, it is the same as on campus; simply browse for desired file/folder.
- Global Shared Drive: When you access the S-drive, it is the same as on campus; simply browse for desired file/folder.
FROM YOUR HOME COMPUTER
You may view or download any file you have on your available drives.
- To download a single file, click on the title of that file.
- When prompted, click on “Save.” If you choose “Open” instead, it will not be saved on your computer, and you will not be able to access it once it is closed. You will also lose any changes you make if you only ‘open’ a file.
- You will then have the option to change the file’s name. Enter what you wish, and click “Save.”
To download multiple files or entire folders
- Select the check-box before the folder/document and click the “Download” button. You’ll be forced to save multiple files to a zip folder, and you’ll be asked to name that folder. Enter a name for the zip, click the “download” button one more time and click “save” when prompted.
- You’ll then be asked again to name the file; do so, and hit “save” one last time.
- You may upload files to your available drives.
To upload files to your network drive, click the “Upload Files” button.
- Similarly to attaching a file to an e-mail, you will see a “browse” button.
- Click the first browse button.
- Find the file you wish to upload and double-click it. (If you do not double click, you can single click and hit “open”)
- Repeat as desired. (You may upload up to 5 files at a time!)
- Once you’ve selected all your files, hit the “Upload” button towards the bottom of the screen. A grey box will appear with a green status bar. Do not close the bar until it says “Done.”
NOTE: ANY CHANGES YOU MAKE TO DOCUMENTS THROUGH VPN WILL NOT BE SAVED IN THE ORIGINAL DOCUMENT If you need to edit a file, ‘save’ it to your computer! You can then upload it back onto your drive. If you only ‘open’ it, there will be no record of it on your computer!