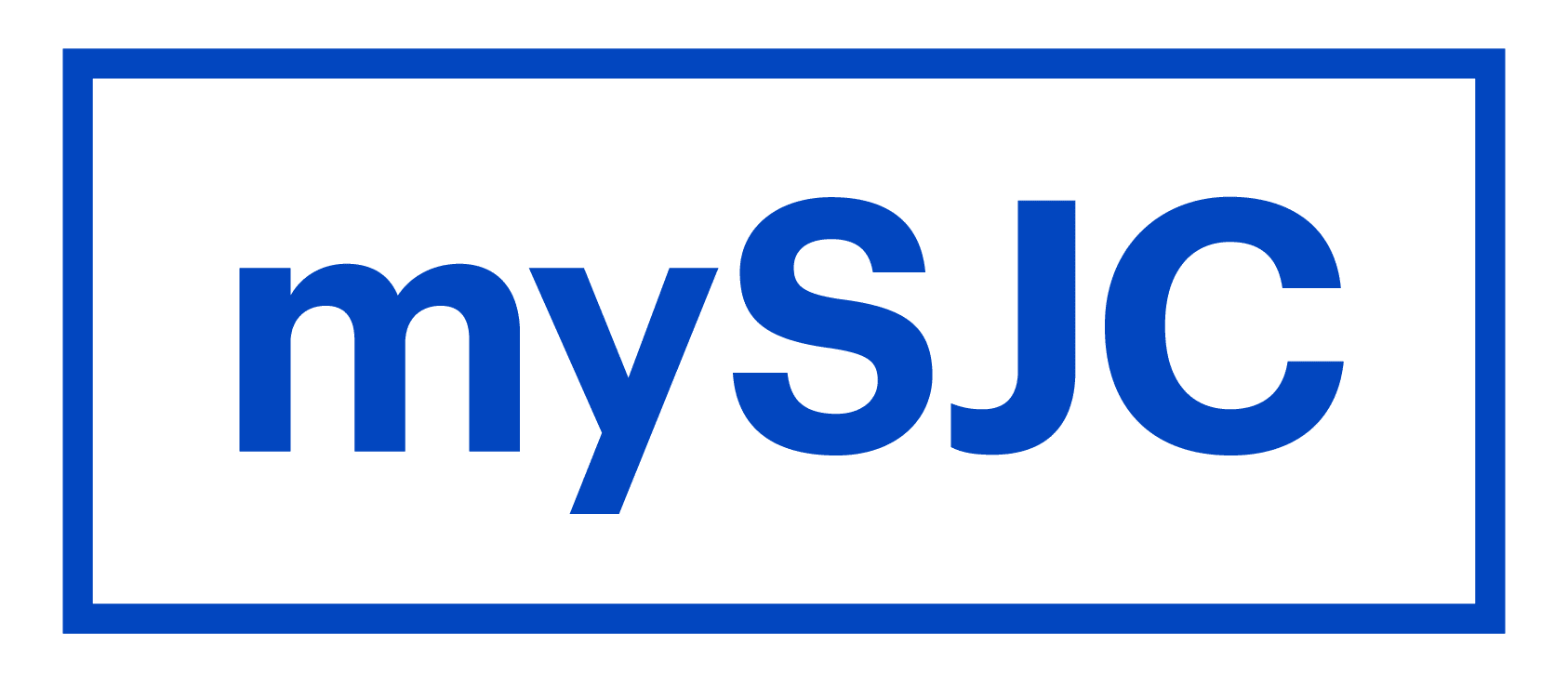Printing on Campus
Technology
Ready to start printing? To get ready, follow the instructions below for the computer you wish to print from. It is important to note that you will be adding this new cloud printer just once, and it is called “SJC ePrint“. It will allow you to release your documents to any of the printers on campus.
For a list of printers on campus, click here.
To set up to print from a Mac PC:
- Navigate to System Preferences > Printers and Scanners.
- Click the Plus (+) icon under the Printers List.
- The Add dialog is displayed. This dialog displays a list of all the discovered printers on the network.
- Select the printer SJC ePrint. The Name, Location, and Use is displayed.
- Check that Use is set to Secure AirPrint.
- If Secure AirPrint is not displayed, contact the SJC iTeam.
- Click Add.
To set up to print from a Windows PC
- Download and run this Mobility Print Printer Setup (pc-mobility-print-printer-setup.exe).
- On the License Agreement screen, click Next.
- Select a printer; then click Next.
- Enter your SJC Username (without the @sjcme.edu) and Password; then click Next.
- Click Finish.
- Print your document.
To print from an iPad or an iPhone:
- Print your content as described in Use AirPrint to print from your iPhone, iPad, or iPod touch. You will be prompted to enter your PaperCut Username and Password.
To print from an Android tablet or phone:
- Install the Mobility Print app from the Google Play Store.
- Launch the app.
- Tap Android settings.
- Tap Mobility Print.
- Tap the enable toggle.
- Exit out of Settings.
- Print your document. When prompted enter your PaperCut username and password.
To print from a Chromebook:
- Install the Mobility Print Chrome app.
- Open the page to print.
- If printing is available, right-click; then select Print.
- Click Change to choose a printer.
- Select a printer from the list. Make sure you select a Mobility Print printer as identified by the PaperCut icon
 .
. - When prompted enter your PaperCut Username and Password.
Printing on a Printer/Copier
- Place your ID card close to the card reader. Listen for the reader to beep and the login screen to change to a menu.
- If authenticated, select Release to view your available print jobs.
- Highlight the job(s) to print.
- Press the Start button. Your print jobs will start.
- Press the Access button twice to logout.
If your card does not authenticate and the printer continues to ask for your login ID and password, then enter your SJC Username (without the @sjcme.edu) and password. Once you successfully log in, all printers should recognize your ID card for any future access without needing to manually log in again.
Forgot your card? You can always login with your user ID and password.
What does printing cost? For the Spring 2018 semester, the College will not be establishing any quotas or fees for student printing. What does show on the printer for a fee is just a note of what it costs the College for that print job.
Need assistance? Contact the iTeam by email at iteam@sjcme.edu or by phone at 207-893-7851