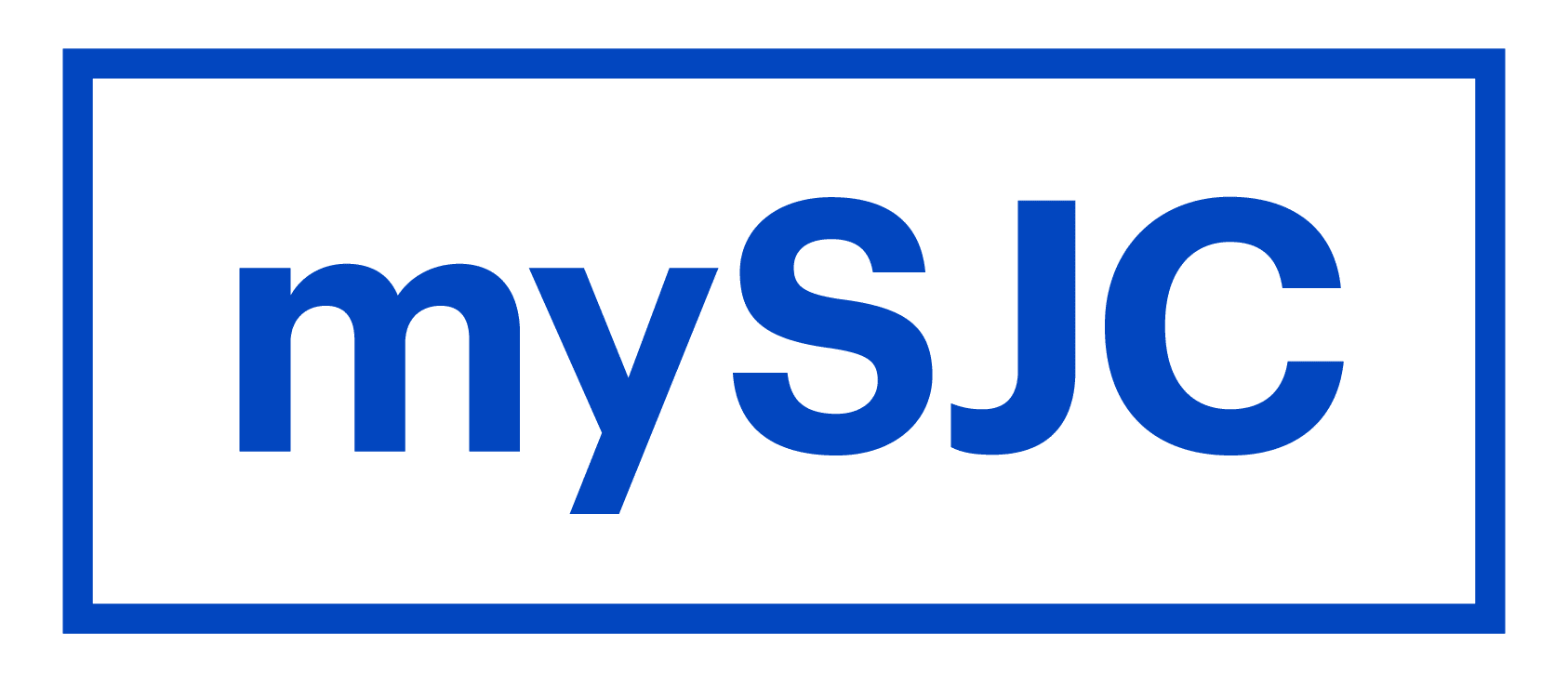Printing on Campus
Technology
Ready to start printing?
To get ready, follow the instructions below for the computer you wish to print from. It is important to note that you will be adding this new cloud printer just once, and it is called “SJC ePrint”. It will allow you to release your documents to any of the printers on campus. For a list of printers on campus, click here.
To print from a Mac PC:
- Navigate to System Preferences > Printers and Scanners.
- Click the
 icon under the Printers List. The Add dialog is displayed. This dialog displays a list of all of the discovered printers on the network.
icon under the Printers List. The Add dialog is displayed. This dialog displays a list of all of the discovered printers on the network. - Select a printer. The Name, Location, and Use is displayed.
- Check that Use is set to Secure AirPrint.
- If Secure AirPrint is not displayed:
- Close the Add dialog.
- Disconnect from the network.
- Reconnect to the network.
- Try again. If you still cannot see Secure AirPrint, contact the iTeam.
- Click Add.
- Print your document. When prompted enter your PaperCut username and password.
To print from a Windows PC:
- For a Windows PC issued by SJC, contact the iTeam if printing is not set up.
- For a Windows PC not owned by SJC, use the following
- Download and run this Mobility Print Printer Setup (pc-mobility-print-printer-setup.exe).
- On the License Agreement screen, click Next.
- Select a printer; then click Next. Enter your PaperCut Username and Password; then click Next.
- Click Finish.
- Print your document.
To print from an iPad or an iPhone:
- Print your content as described in Use AirPrint to print from your iPhone, iPad, or iPod touch. You will be prompted to enter your PaperCut Username and Password.
To print from an Android tablet or phone:
- Install the Mobility Print app from the Google Play Store.
- Launch the app.
- Tap Android settings.
- Tap Mobility Print.
- Tap the enable toggle.
- Exit out of Settings.
- Print your document. When prompted enter your PaperCut username and password.
To print from a Chromebook:
- Install the Mobility Print Chrome app.
- Open the page to print.
- If printing is available, right-click; then select Print.
- Click Change to choose a printer.
- Select a printer from the list. Make sure you select a Mobility Print printer as identified by the PaperCut icon
 .
. - When prompted enter your PaperCut Username and Password.
Printing on a Printer/Copier
- Place your ID card close to the card reader. Listen for the reader to beep and the login screen to change to a menu.
- If authenticated, select Release to view your available print jobs.
- Highlight the job(s) to print.
- Press the Start button. Your print jobs will start.
- Press the Access twice to logout.
If your card does not authenticate and the printer continues to ask for your login ID and password, then enter your SJC network ID and password. Once you successfully log in, all printers should recognize your card for any future access without needing to manually log in again.
Forgot your card? You can always login with your user ID and password.
Need assistance? Contact the iTeam by email at iteam@sjcme.edu or by phone at 207-893-7851.
FAQs
Q: How do I use letterhead stationary with a Konica Copier/Printer?
A. Detailed instructions may be downloaded using this link: CLICK HERE.
Q: How do I know if I have an old card or a new one with the proximity chip?
A. Look at the back of your SJC ID card. If the card has a magnetic strip like on a credit card, it also has a proximity chip. If there is no magnetic strip you will need to get it replaced with a new one. You do not need to get your photo re-taken. If you are unsure, place your card next to any proximity reader (on a printer or on a door) and if it beeps, you have a card with a prox chip.
Q: Why are we doing this?
A: We analyzed printing from five specific perspectives and it is clear that we are wasting resources and printing is not as convenient or secure as it must be. Here are the five considerations:
- Convenience
- Cost
- Sustainability
- Security
- Accountability
It’s the right thing to do for the whole SJC community.
Q: I frequently have confidential documents to print. How will I be sure that my print jobs remain confidential if I don’t have my own printer in my office?
A: The release of your print jobs is completely controlled by you, and you must be present at the printer in order for any of your documents to be printed. You must authenticate with your SJC ID card at the printer before your document will be printed. No one else can release any document that you have sent to print.
Q: Will I be less productive if I have to leave my office to pick up my printed documents?
A: We are increasing our copier/printer fleet by over 60%, and strategically locating all of the devices so that they are convenient to everyone’s office on campus. Since you must be at the printer to release the document, you can retrieve them at your convenience, from any printer on campus.
Q: Will I have the ability to print in color?
A: Approximately half of the printer/copiers that we will have are color-capable, and strategically placed around campus. Each building will have at least one color copier available, some buildings will have several.
Q: My department does a fair amount of high-volume mailings requiring lots of printing including envelopes. How is this going to affect my department’s ability to be productive?
A: If you are in one of these departments like Admissions, Advancement, or Online, the printer(s) in your area will be equipped with envelope feeders. As an alternative you have the option of having all of your bulk mailings printed, including envelopes, folding, stuffing the envelopes, and preparing them for mailing at the copy center on-campus. The per-page cost to have the copy center do this work will be the same as it would be for your department to manually do the work. It also frees up your staff’s time.